Frequently Asked Questions
Frequently Asked Questions
Skip the wait and dive into a repository of commonly asked questions and find quick solutions
Popular
account
payment
license
Render Manager
Post Manager
Scene Manager
Project Dream
general
- A prompt only generation will cost 1 or 2 Credits*
- A viewport or image to image generation costs 4 or 8 Credits*
- Character Enhances will cost 1 Credit/character, or 2 Credits/character if using the Enhance Faces feature
- Creative Upscales will cost between 2 to 50 Credits depending on the generated image size.
- Animate Image will cost 35 credits for 5 seconds, and 70 credits for 10 seconds of animation.
- *Based on the selected model
Nov 21, 2024
If you are using VPN, or any other geo location obscuring, can cause FastSpring’s payment processor (our payment provider) to throw an error or even block you temporarily.
Also, unfortunately FastSpring has a list of restricted countries, that we can do nothing about. Check it against your location, and if it’s not there, try again without a VPN.
https://fastspring.com/terms-use/restricted-countries/
If you are not using VPN and are not using any email address, payment method, or billing address associated with the restricted countries, and still having issues, let us know at support@pulze.io !
Sep 16, 2024
Feel free to cancel your subscription at any time, but just so you know, the cancellation won’t kick in until the end of your current billing period.
To do it, just head over to to your Subscriptions menu in your account, and hit “Cancel subscription”
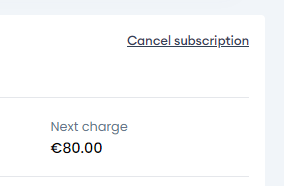
And if you change your mind, no worries! You can always undo the cancellation before the period ends.
Apr 30, 2024
Our products are offered on a subscription basis. Once you subscribe, either monthly or annually, you can use the product continuously. You’ll be billed monthly for monthly subscriptions and annually for yearly ones, as long as your subscription is active.
Apr 30, 2024
Yes you can!
Just head over to your subscriptions panel and press the “Edit subscription” on the desired product.
Feb 08, 2024
- In the Render Manager go to Settings > Support > Collect Logs select the computers involved press Collect and send us the created zip file
- In cases when the automatic log collector is not available, for example when the problem occurs during the loading phase you will need to get the logs manually. To do that please go to C:\Users<username>\AppData\Roaming\Pulze Service\logs and send us the files from the relevant dates
May 19, 2022
Rendering your 3ds Max scene over the network is often more sensitive than doing it on your local workstation. Render Manager tries to detect the problem and show it to you in the job details, but in some cases, you might only find a message like: “An unexpected exception has occurred” or similar. Here are some tips that will help you:
- Make sure all your textures are collected and located on a drive that is accessible by all the relevant computers that need to render the file.
- Make sure that the version of 3ds Max and plugins are correct (just in case Render Manager did not notify you or you bypassed the warning).
- Check the log of 3ds Max and read about the details of the error. You can read more about the 3ds Max log here.
May 18, 2022
- A floating license is automatically assigned and removed from your computer when you open or close our products. This makes it very easy to share a license or use it at work and from home.
- A node-locked license will be automatically tied to the computer. After manually unlocking the license, you will have to wait 24 hours before you it can be used on a different computer.
May 18, 2022
Your payment provider may decline a charge for one of the following reasons:
- Insufficient funds
- Inaccurate card information
- Suspicion of fraudulent activity
Declined and canceled transactions are the result of safety precautions taken by FastSpring, or your payment provider.
If you think your payment got rejected for no good reason please contact us and we will look into it.
May 18, 2022
You will need 1 license per computer where you would like to install and use the Render Manager. Both workstations and render nodes require the same license and there are no differences in pricing.
As an example, if you have 2 workstations and 5 render nodes you will need to buy 7 render manager licenses.
May 17, 2022
You can use the asset tracker of 3ds Max to locate the missing textures, or you can use the Relink Bitmaps script. For collecting and relinking your assets to one folder you can use the Collect Asset script. You can read more about this in our blog post: https://www.pulze.io/blog/better-network-rendering
May 17, 2022
The log of 3ds Max is located at %LOCALAPPDATA%\Autodesk\3dsMax\XXXX - 64bit\ENU\Network\Max.log where XXXX should be the version of 3ds Max.
You can easily open this file with notepad or any other text editor.
If your 3ds Max crashed during a job and Render Manager reported this error: “An unexpected exception has occurred”, it is good practice to search for this line in the log towards the bottom and then read the lines above that. Most likely you will find the cause of the problem that lead to the crash.
Please note that by default 3ds Max clears its log file very frequently and any additional step taken after the incident that you are looking for might remove the error that you are looking for. You can change the number of log files maintained in the 3ds Max Presences > Files > Log File Maintenance
May 17, 2022