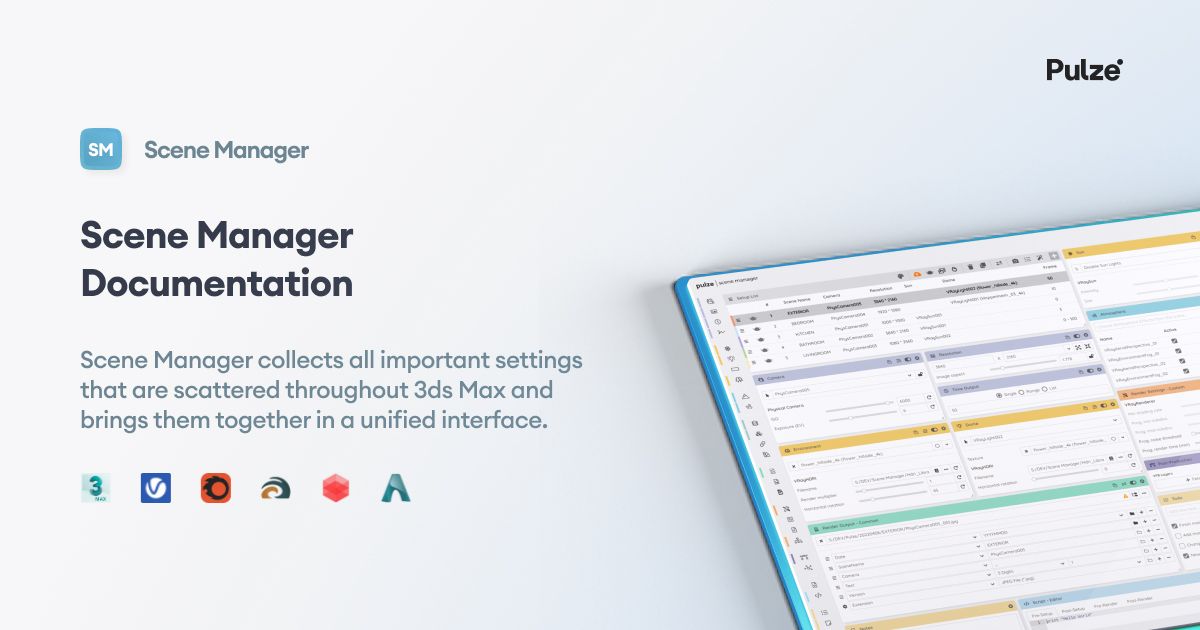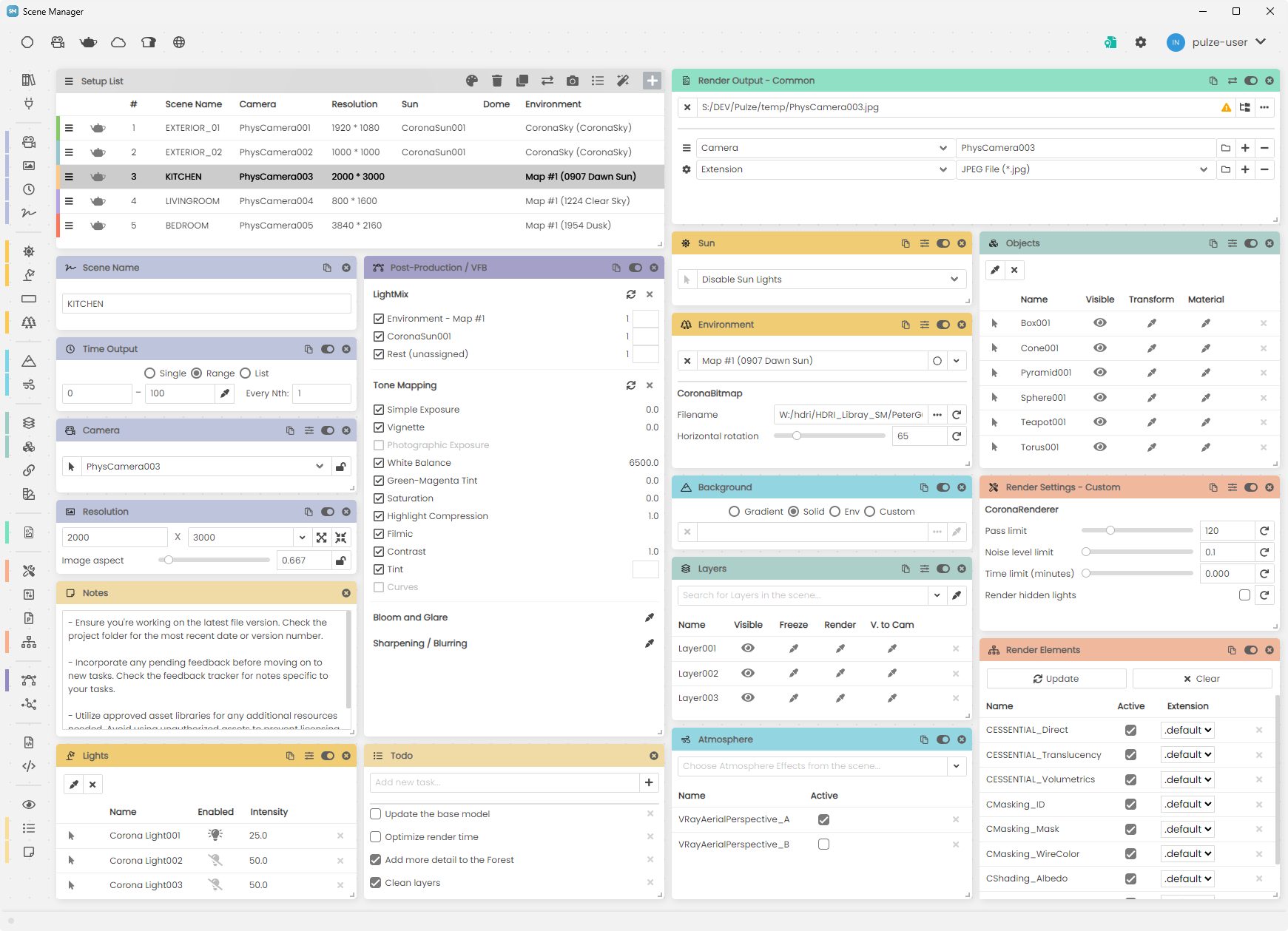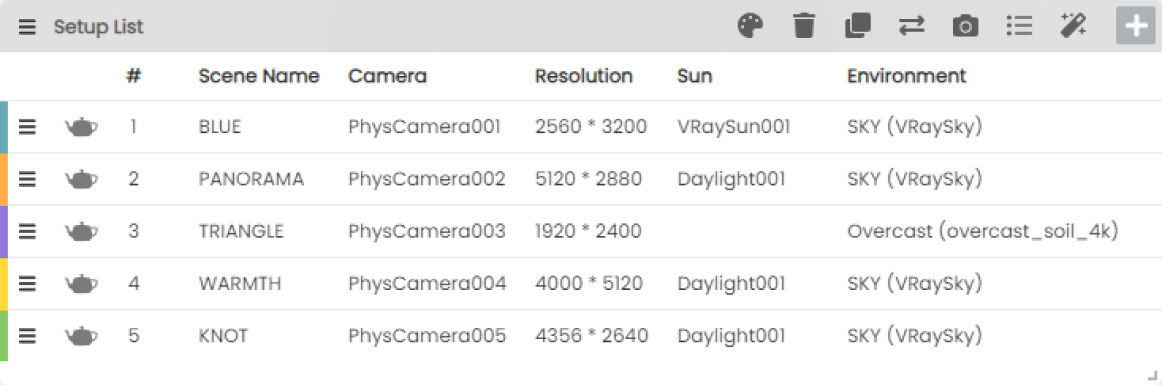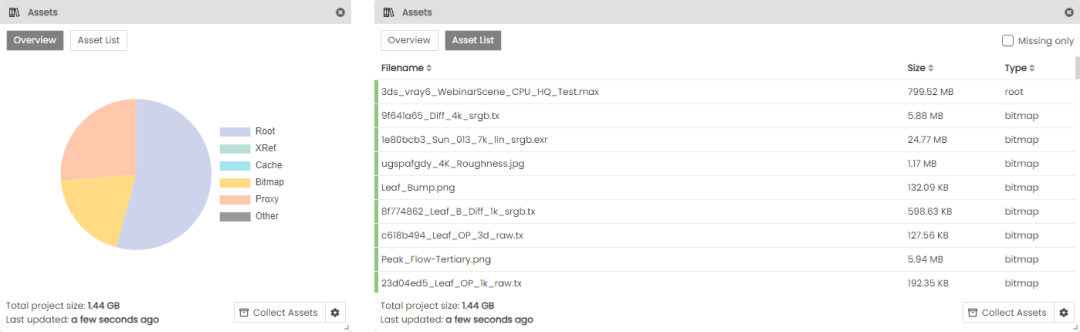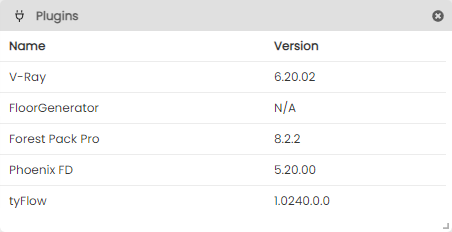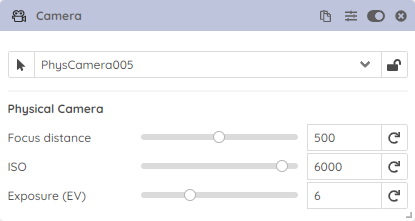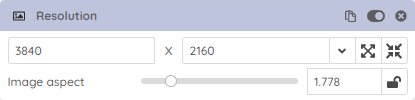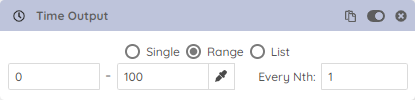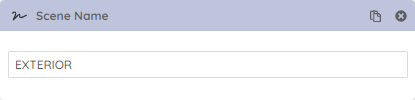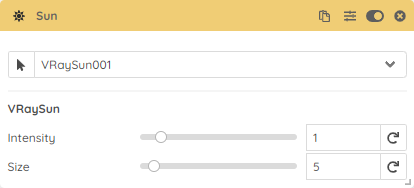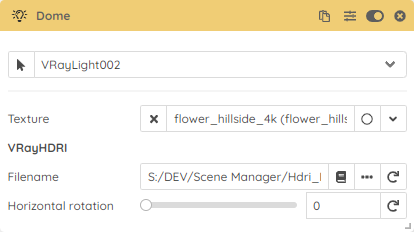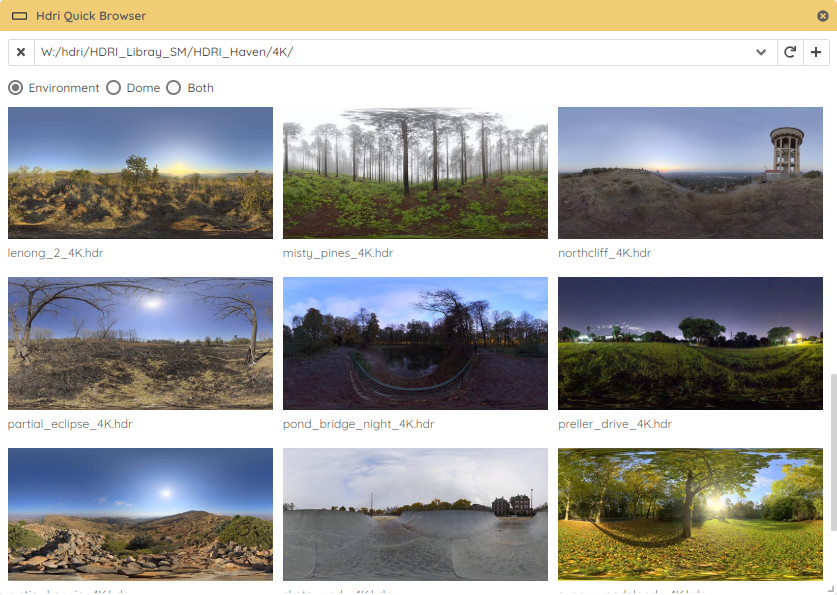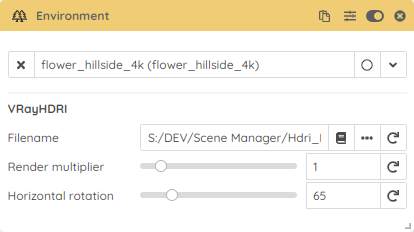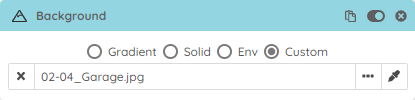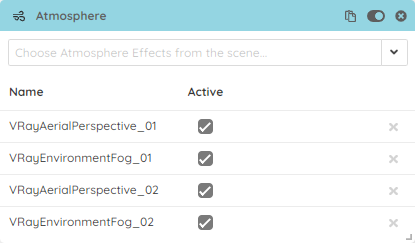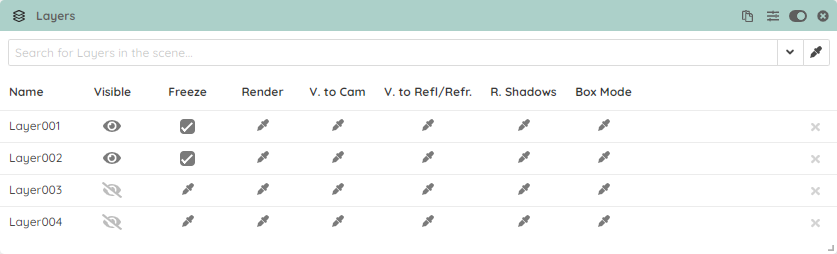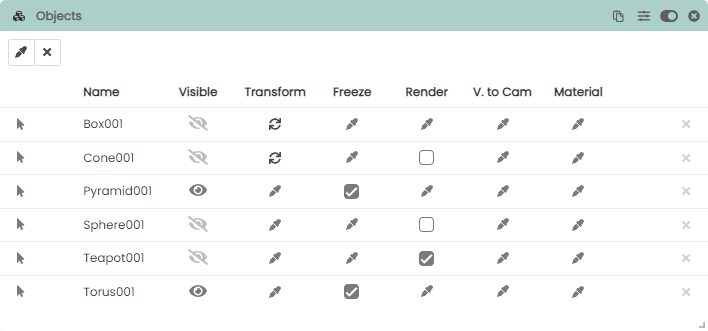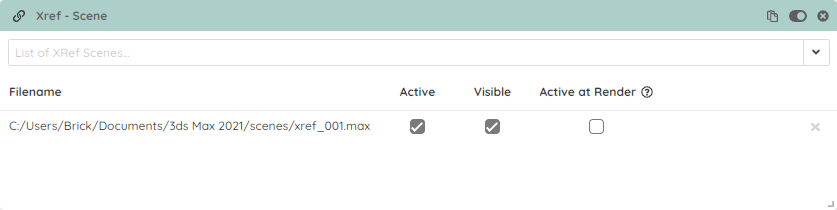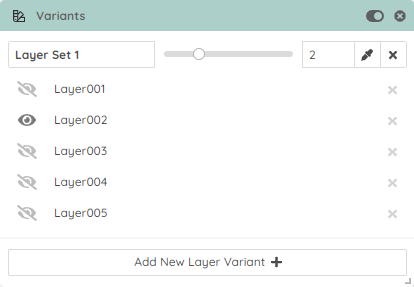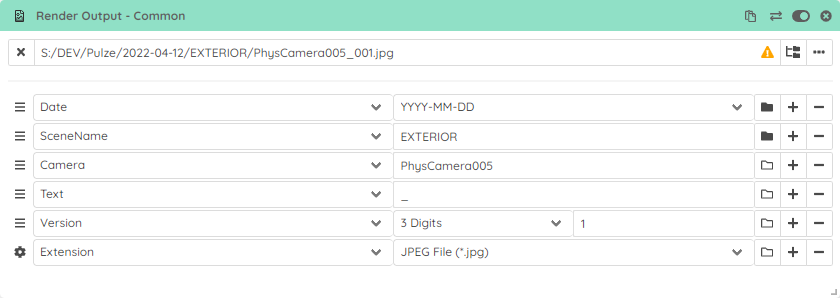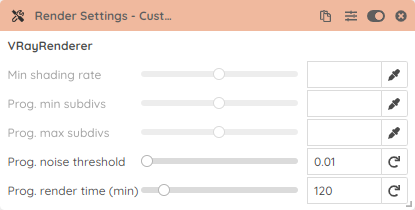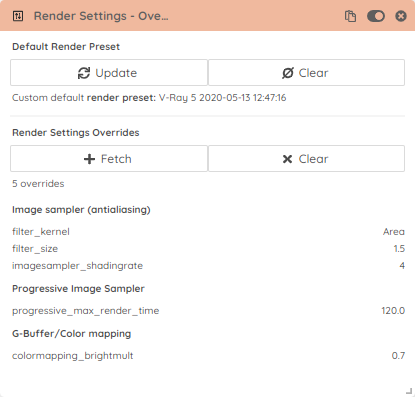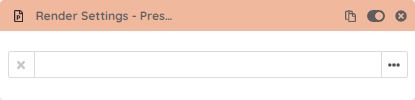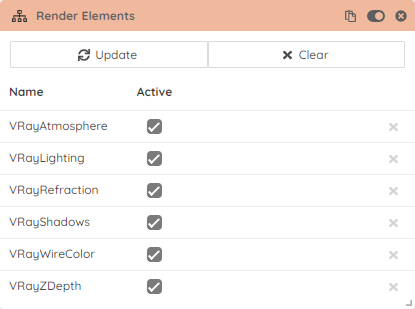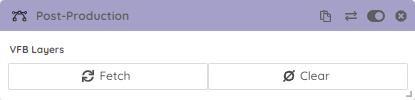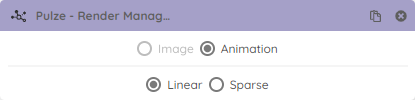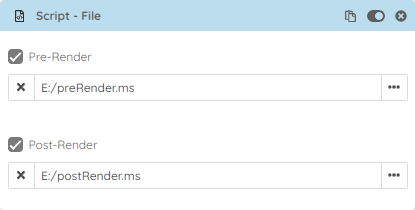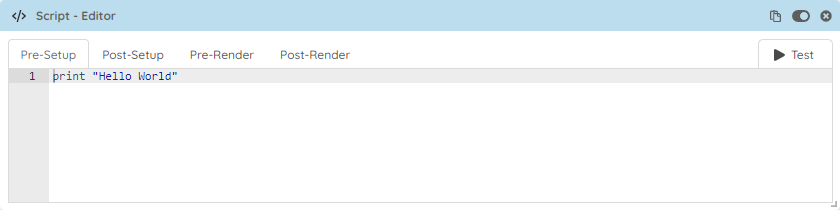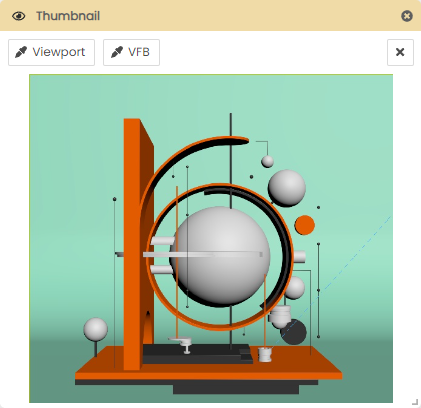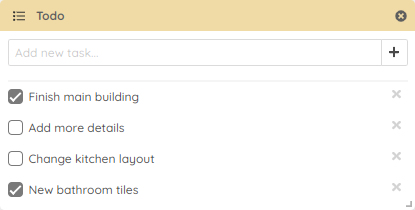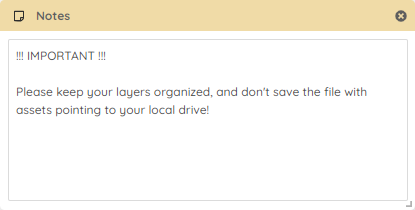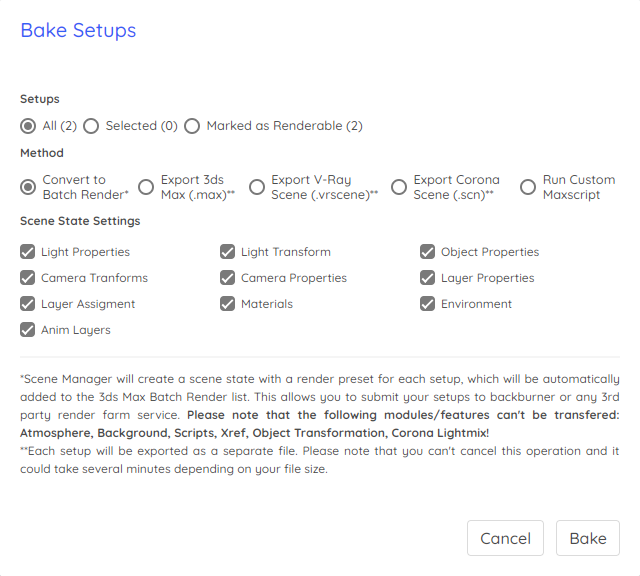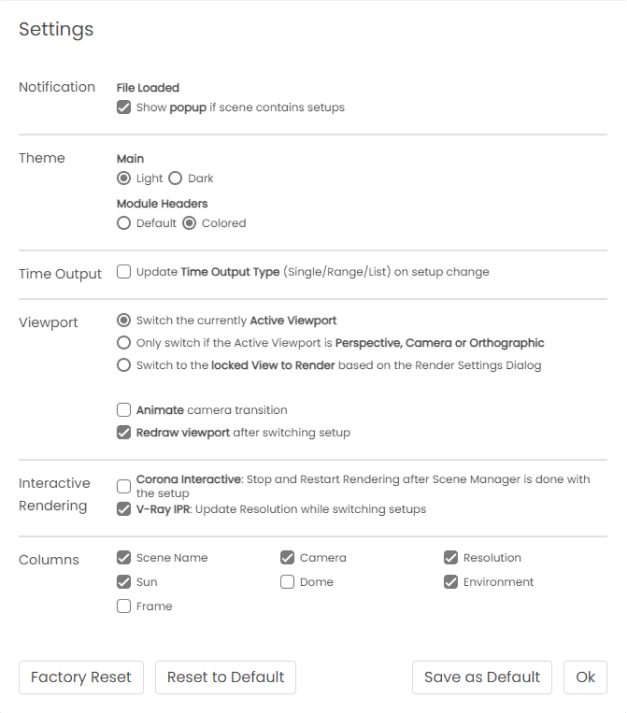Getting Started
Prerequisites
- Scene Manager requires constant internet connection
Supported software
3ds Max 2019 - 2025
V-Ray 6, Corona, FStorm, Arnold, Redshift
(All other 3rd party and built-in render engines for 3ds Max will also work with limited functionality)
Installation
Please close all running 3ds Max instances. Run the downloaded exe and follow the installer’s instructions.
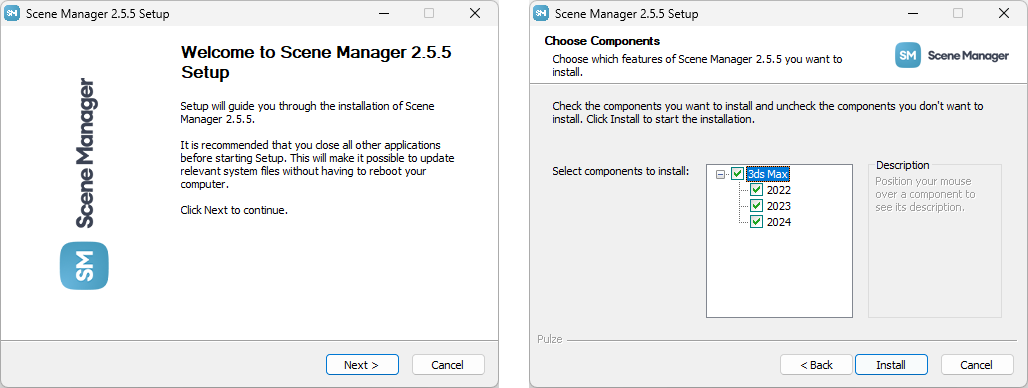
After the installation is done start 3ds Max and go to Customize > Customize User Interface > Toolbars > and choose the Category Pulze to create a toolbar button.
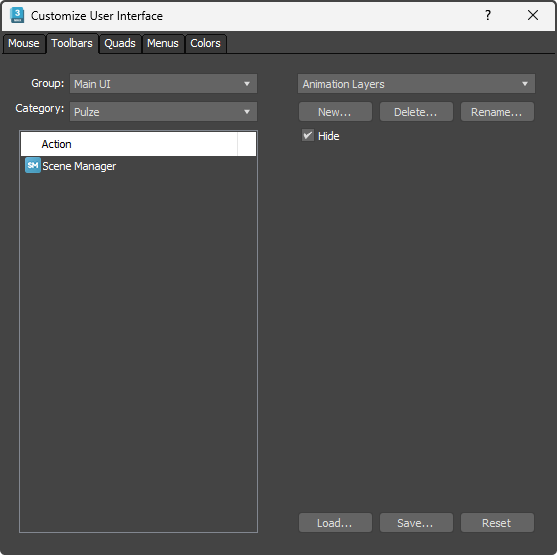
The installer also supports silent installation by using the ––silent parameter. This option will install the Scene Manager for all version of 3ds Max that is available on the computer.