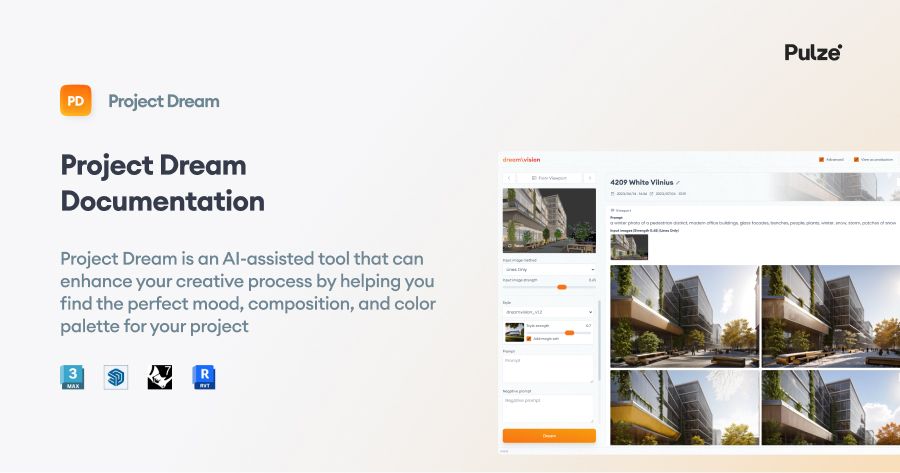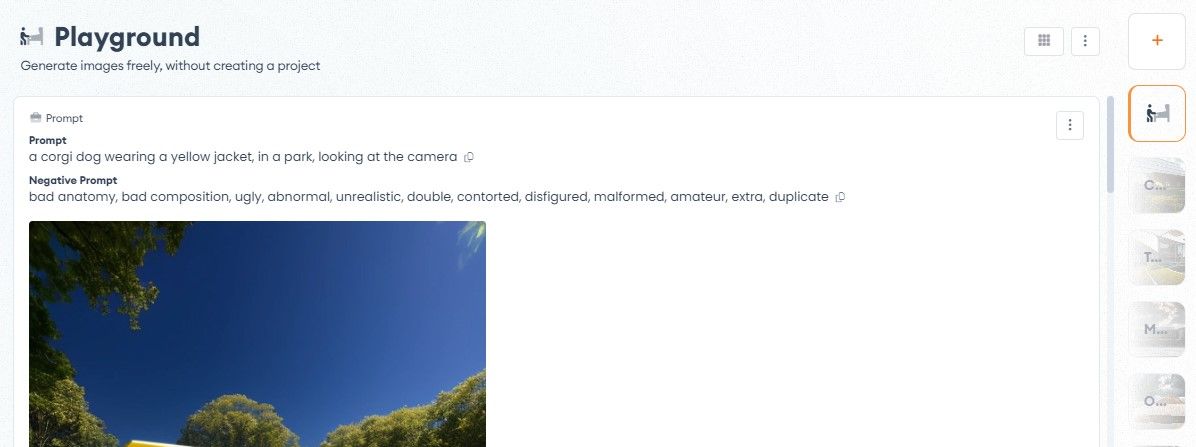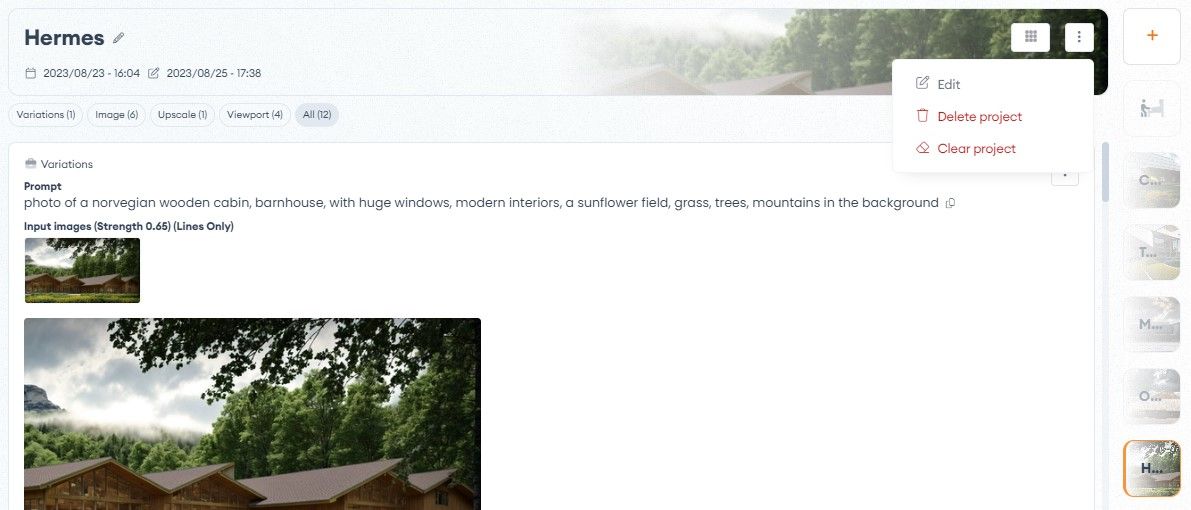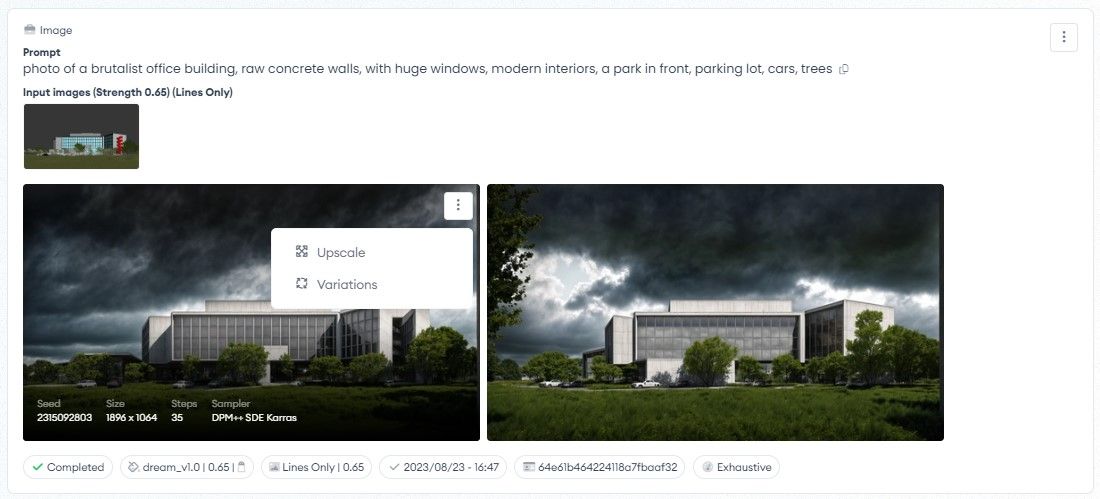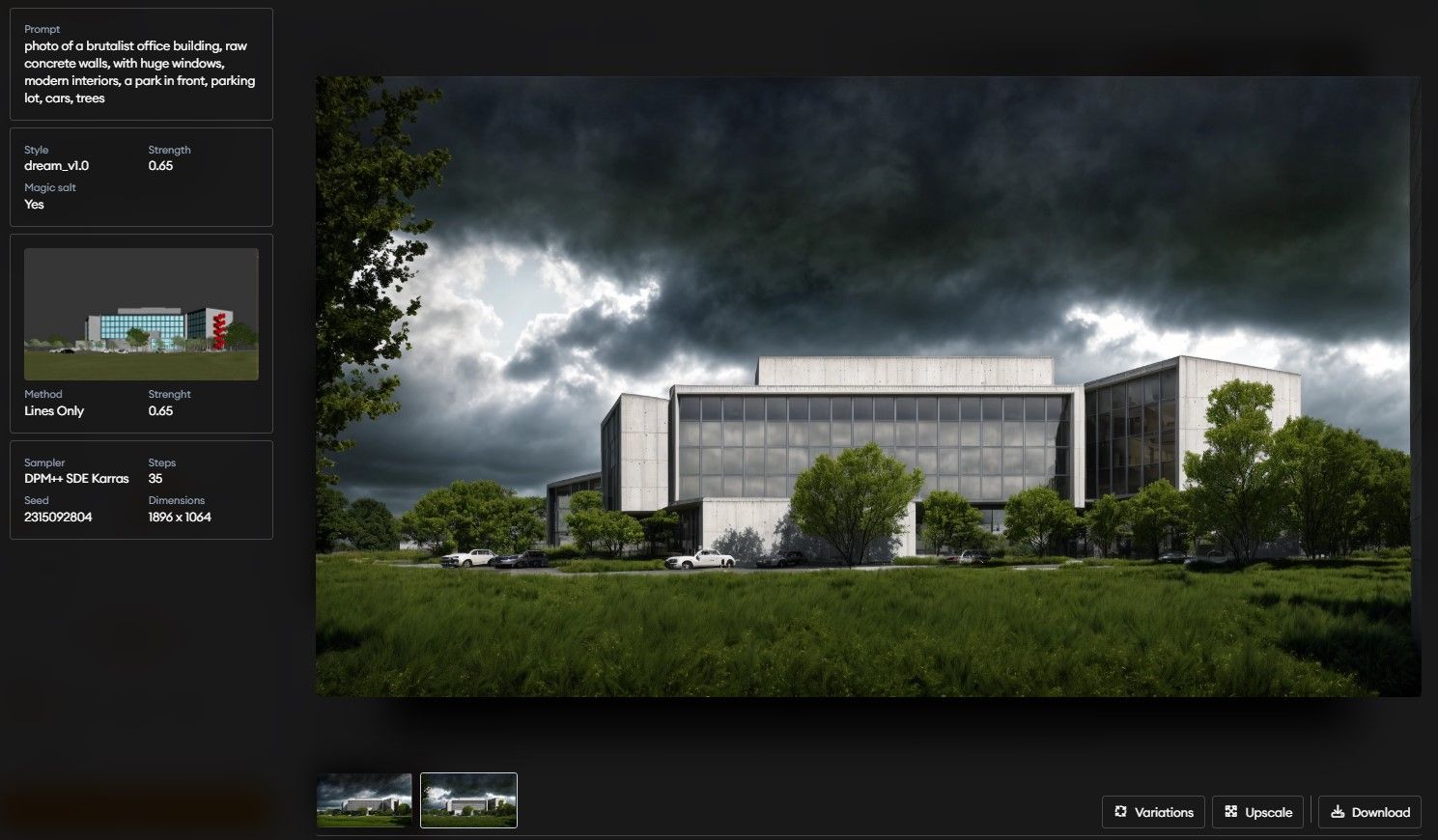Image Generation
Currently there are 3 ways to generate images.
Input types
Prompt only
With this selected, Project Dream works like any other image diffuser. You craft your prompt, set your settings, and let it come up with images with unique compositions, architecture and mood.
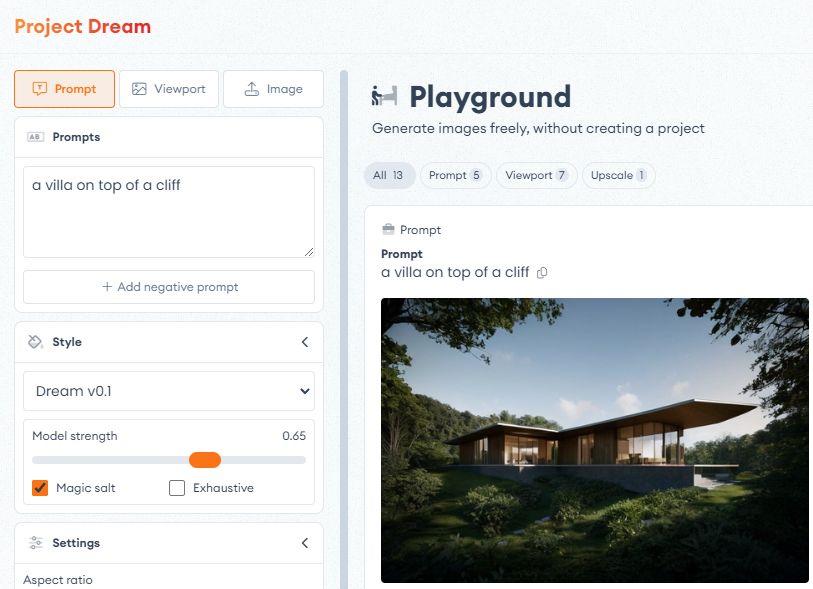
Viewport
This option will grab an image from your currently open dcc’s viewport, and use it as a reference.
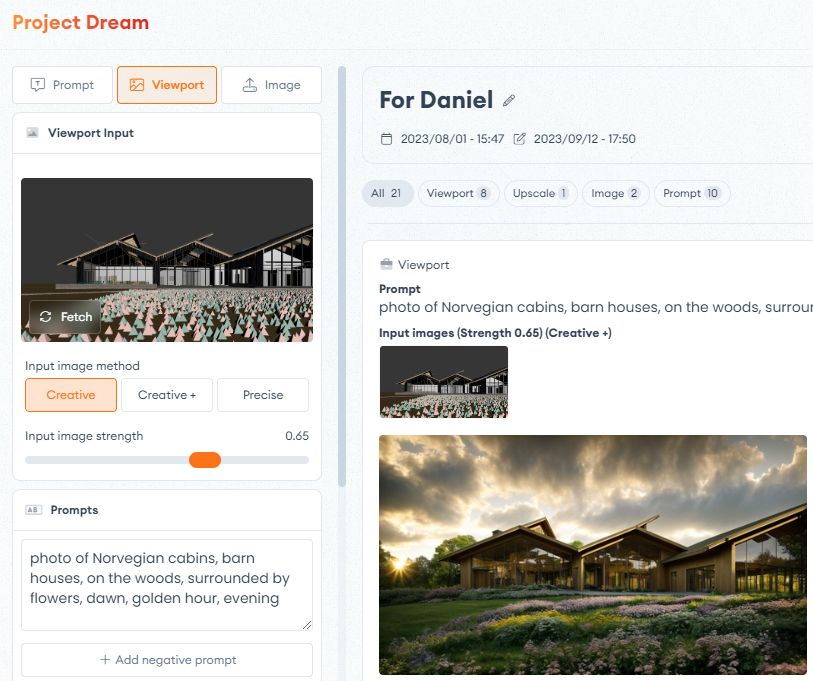
Upload image
This can be anything, from a sketch, to a viewport preview, even photo or a render.
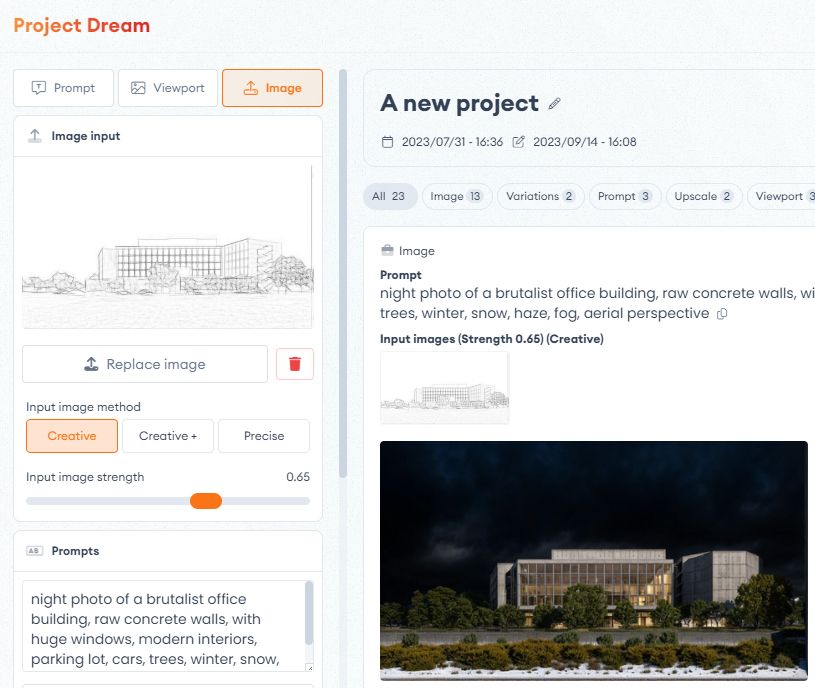
Image input setting
Currently there are three methods available. Both work with analyzing your input image’s composition and outlines, but only “Precise” takes colors into consideration.
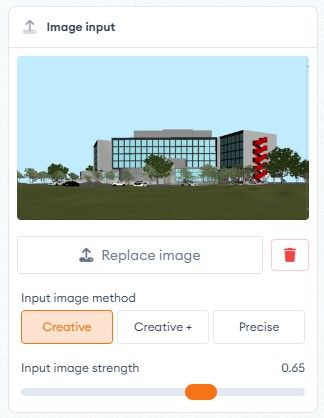
Creative
This will scan your input image, and try its best to keep your composition and architecture intact, while generating details on its own, based on your input prompt.
Creative ++
This is very similar to Creative, but it will also try to guess the depth information from your input image.
Precise
This gets much closer to your input image than Creative, but also tries to apply the colors of your input image to the generation.
Input image strength
How much the end results should be based on your input image. Feel free to experiment with it.
Prompts
A Prompt serves as an instruction that Project Dream understands and uses to generate an image. Prompts can range from straightforward descriptions to more complex instructions and styling.
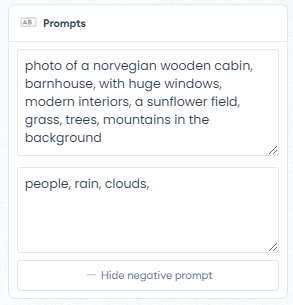
Prompt
A prompt is your instruction to the AI. Describe what you want to see here.
Negative Prompt
A negative prompt is all about what you don’t want to see on your image. This usually comes in handy, when your generation’s are prone to have some details that you don’t want. For example, clouds, cars, people, etc…
Style
This is where the magic happens.
Project Dream provides custom trained models to help you generate you images.
Play around with there experimental models and strengths.
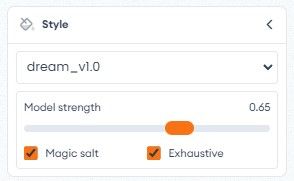
Style
You can choose between different image generation styles, and see which your like better. The difference in style of the models can vary from small to extreme.
Model strength
You can choose how much of the style will be applied to your image. Play around to find what works best for you.
Magic salt
Project Dream extends your prompt and negative prompt with tokens that help your image to be more pleasing to the eye. If you are a power user, you can experiment with turning this feature off, and come up with the full prompt yourself.
Exhaustive
Turning this on will make your images more detailed, higher resolution, but will take a longer time to finish.
Settings
Basic settings, or how many images you want to generate, and in case of Prompt only, what aspect ratio are you looking for.
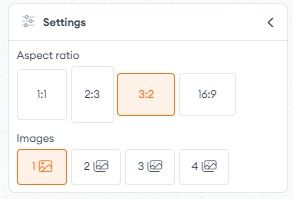
Advanced
Here, you can go a little deeper under the hood.
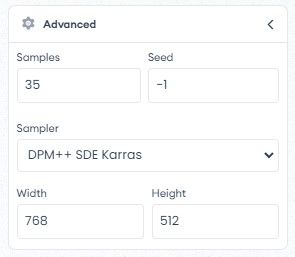
Samples
How many iterations should your image go through before considered finished. The more you enter here, the longer its gonna take, but may give better results.
Seed
A number that determines your output image. Same seed with same settings will always result in the same image.
Setting this seed to -1, will always give you a random number, therefore different images.
Sampler
You can think of this as the image generation algorithm. Experiment changing this, will result in different flavors of mood,
Dimensions
You can set your resolution as custom in case of Prompt only generations.