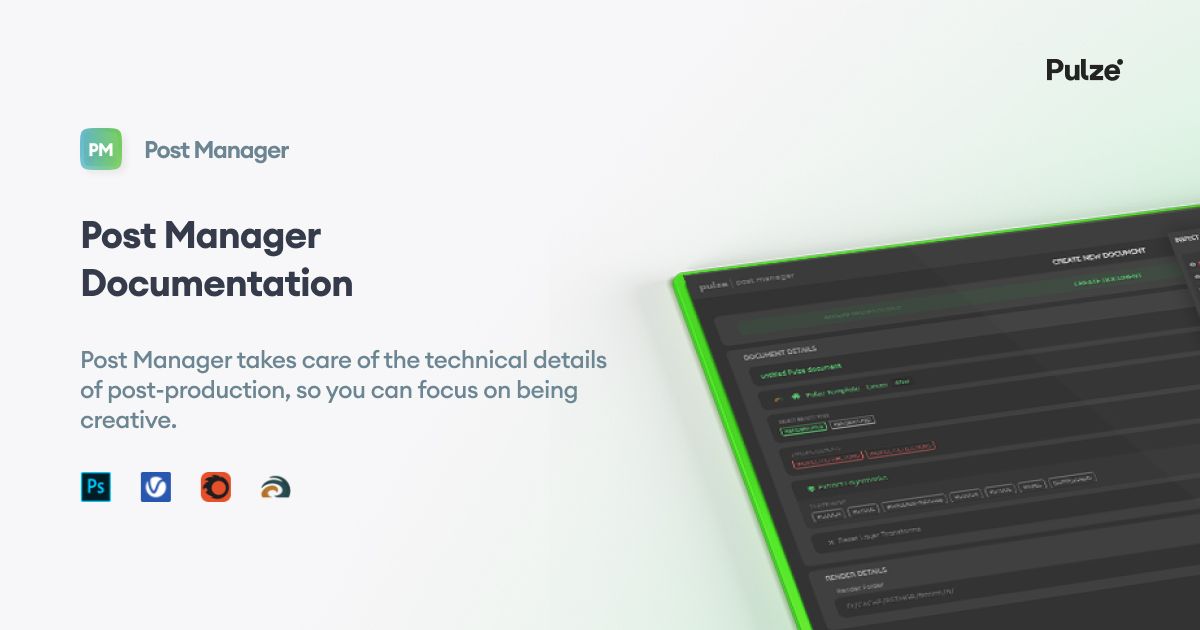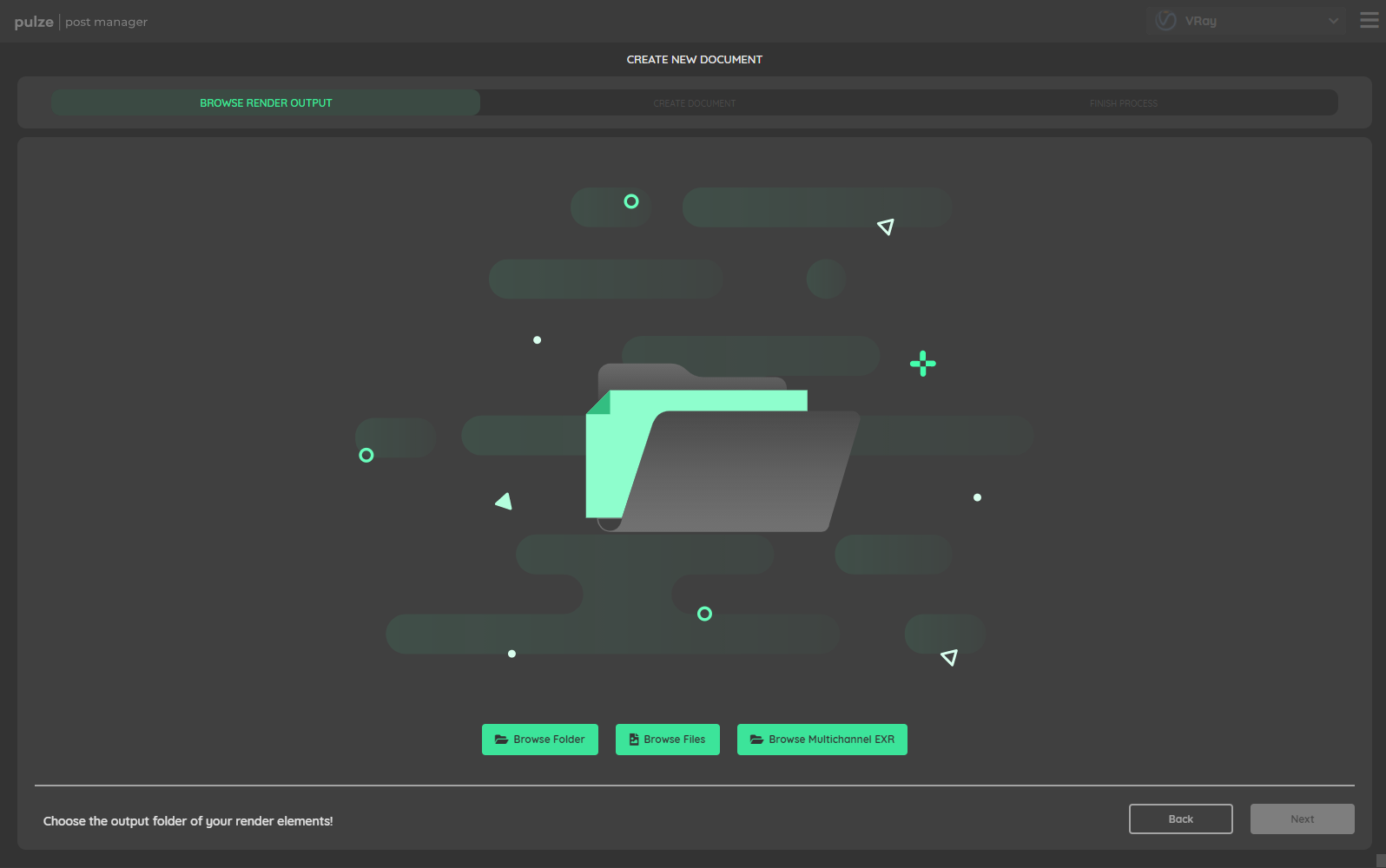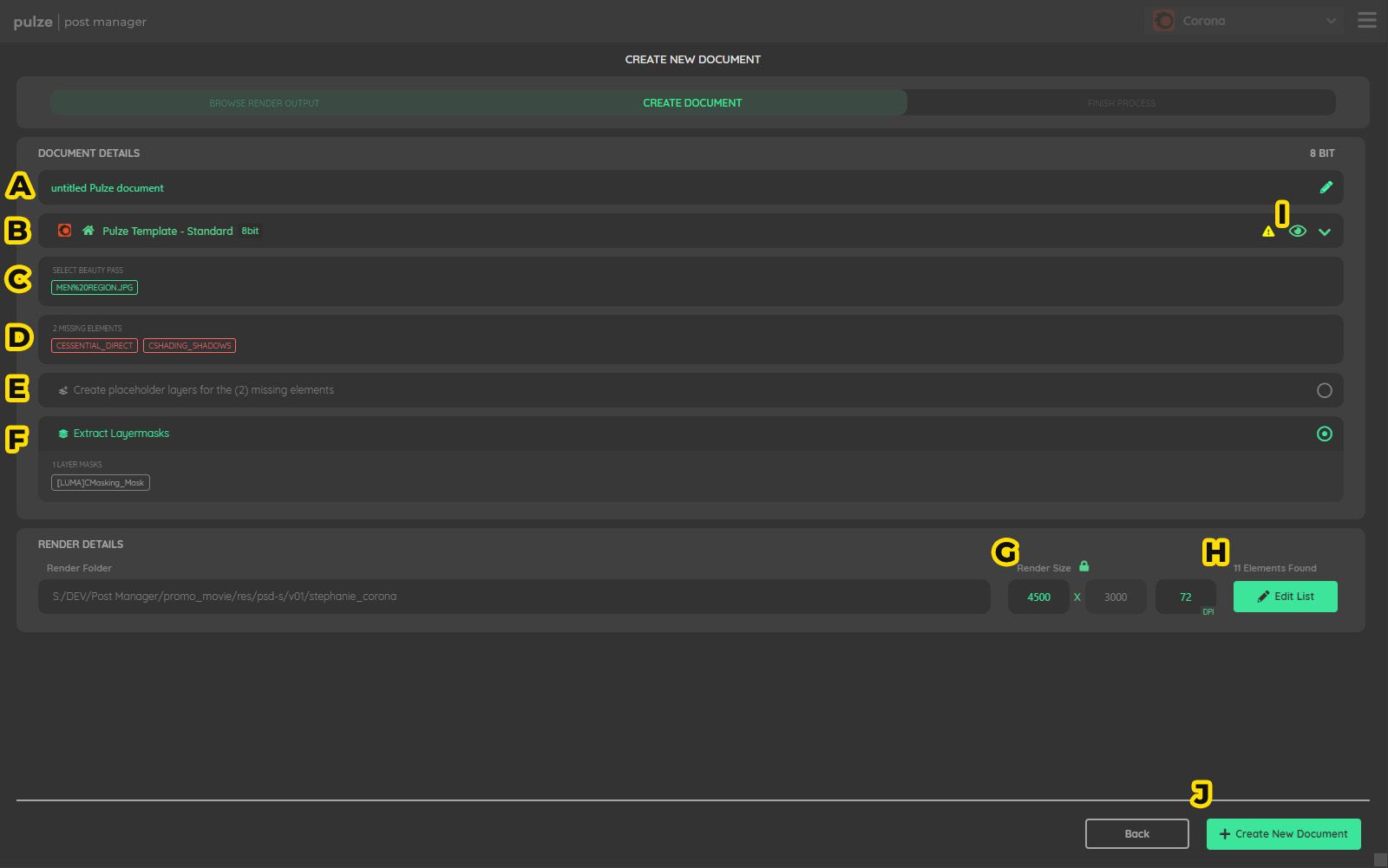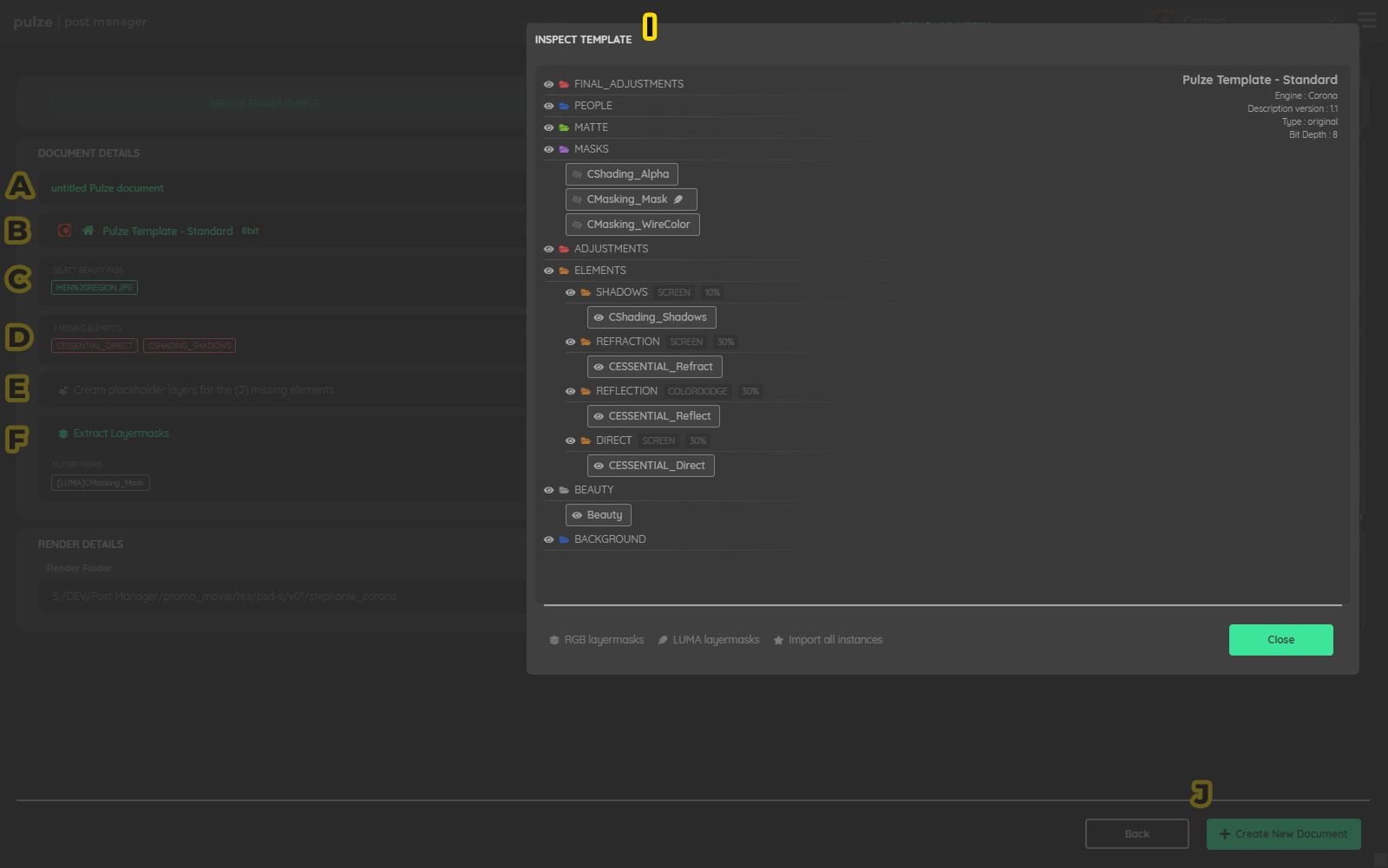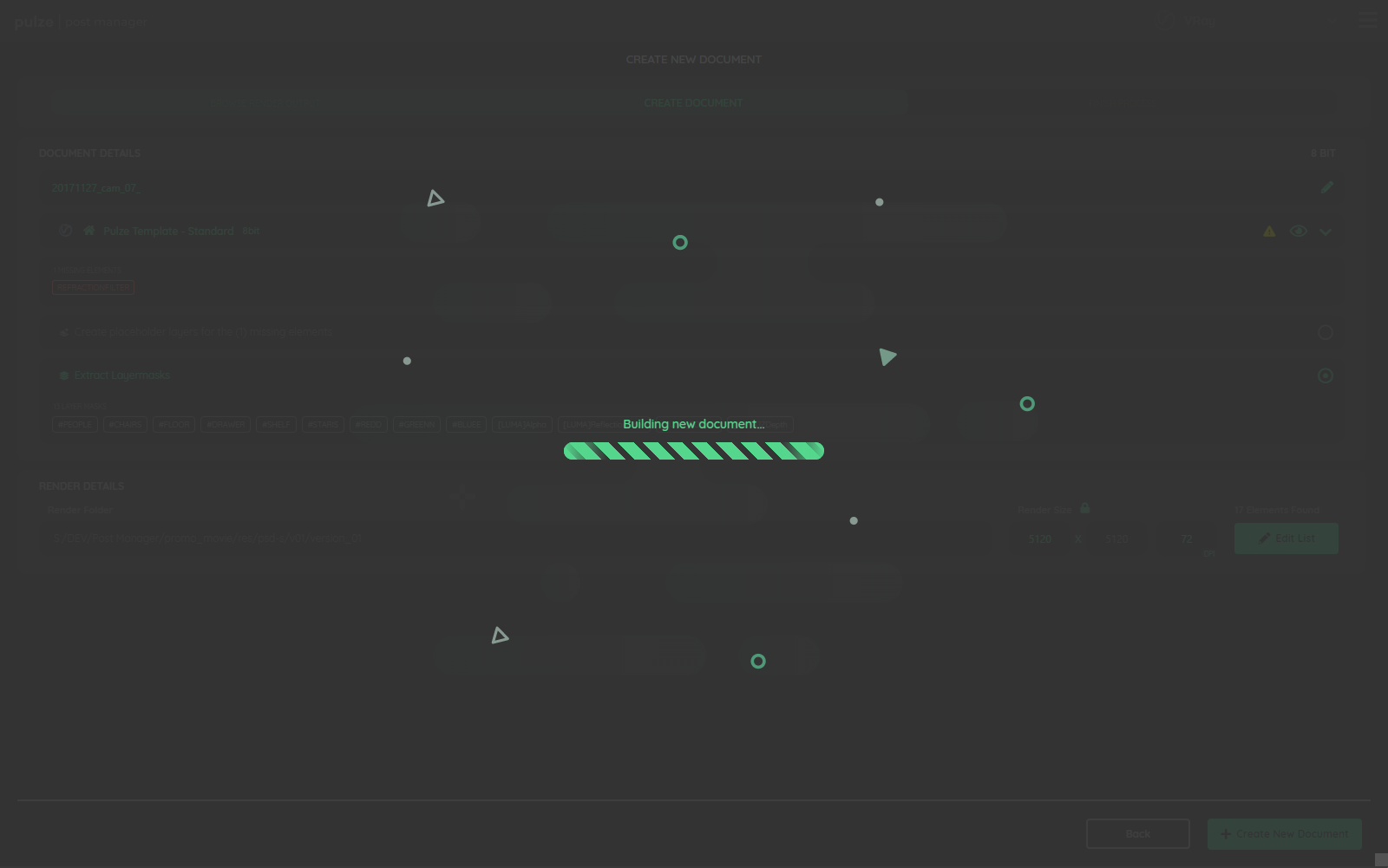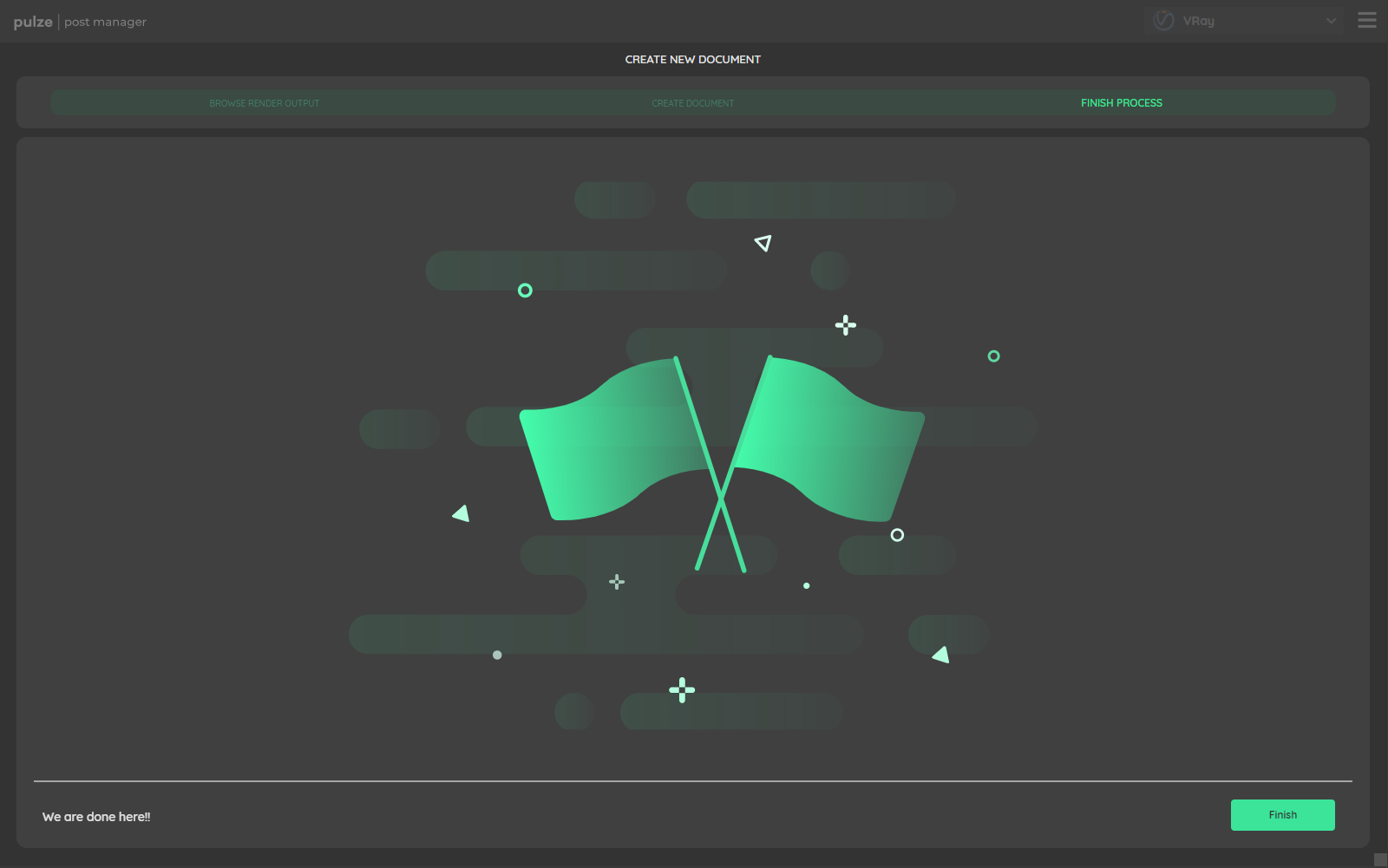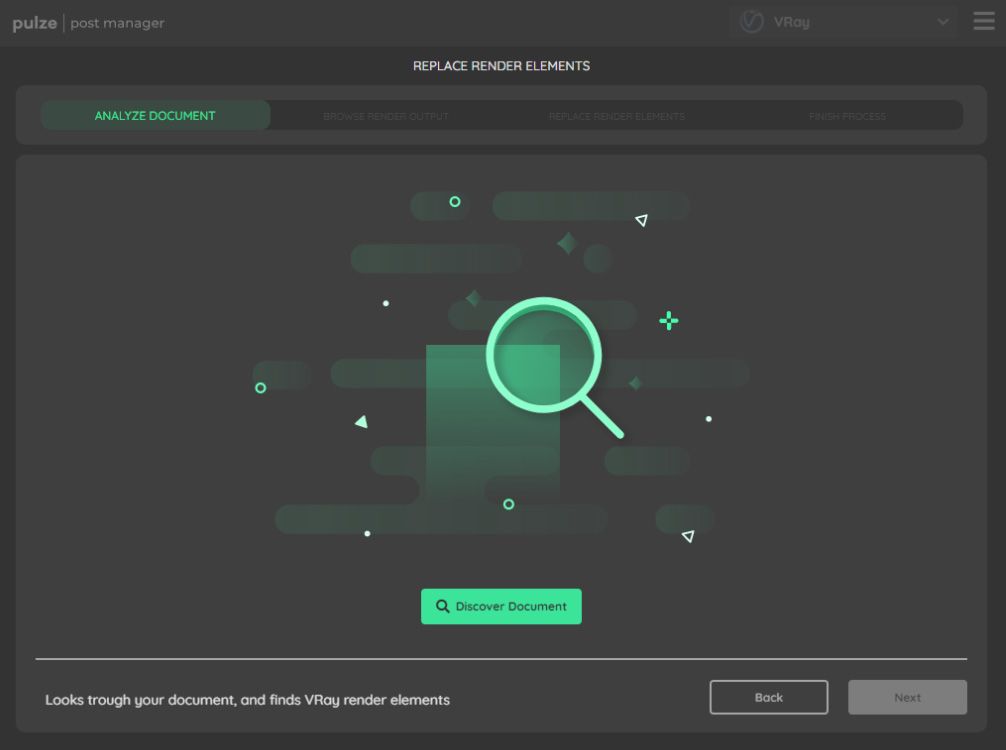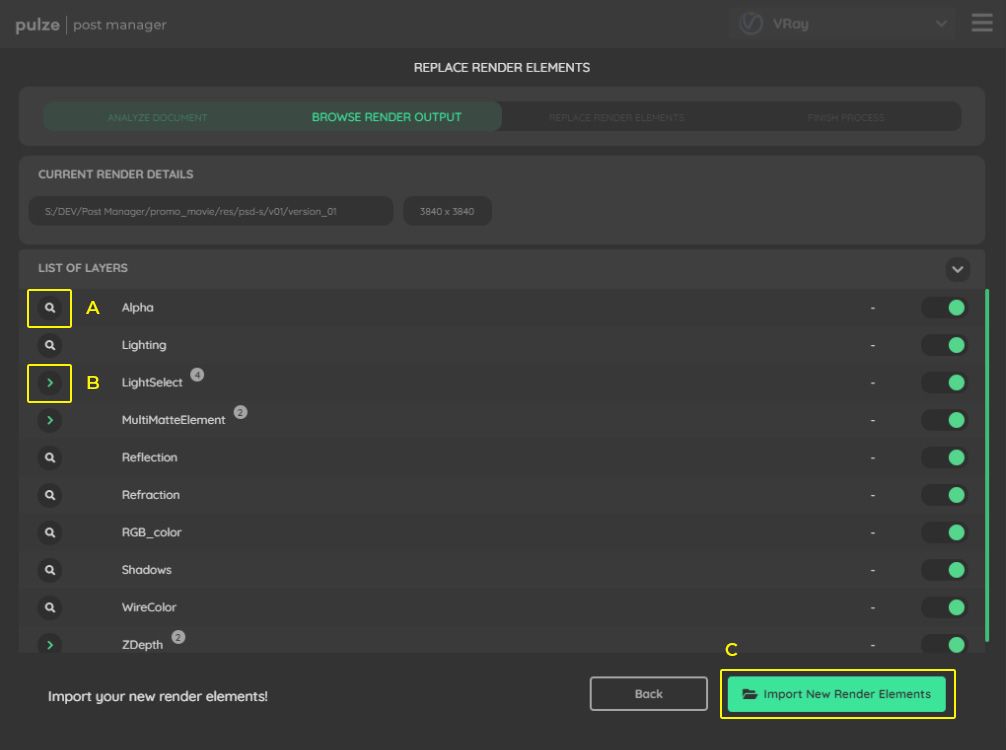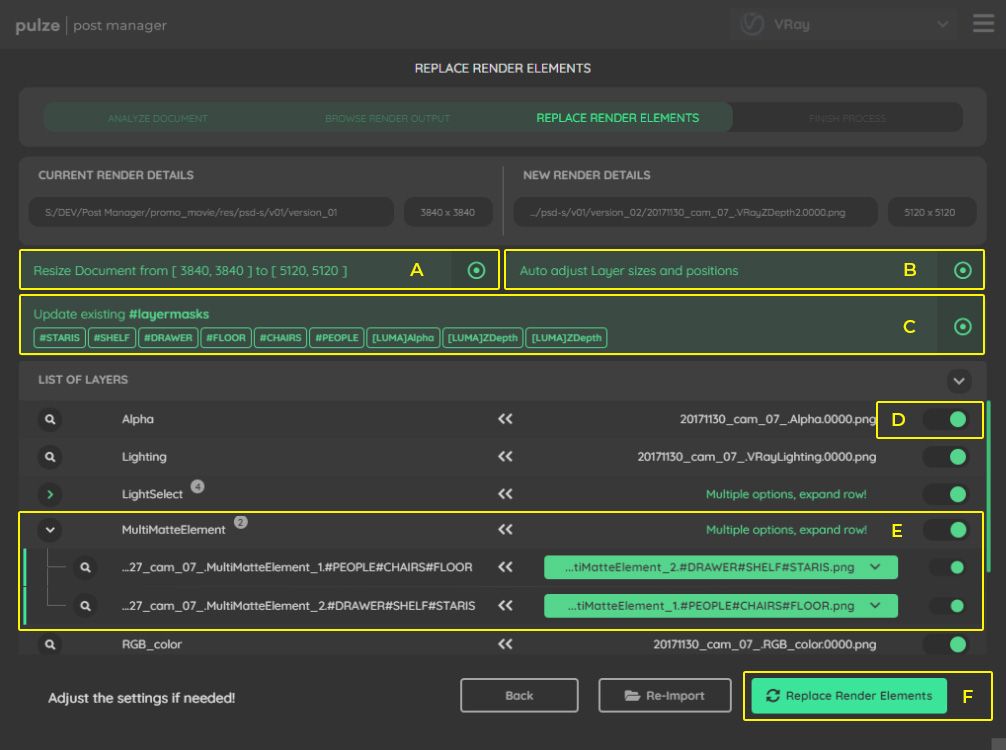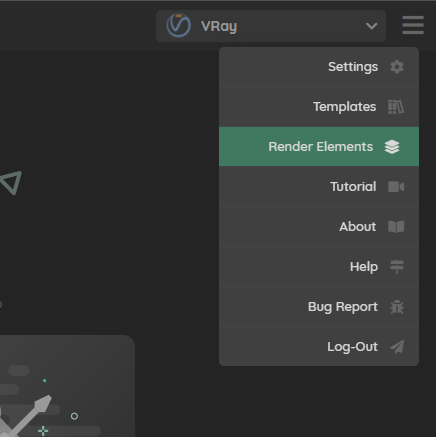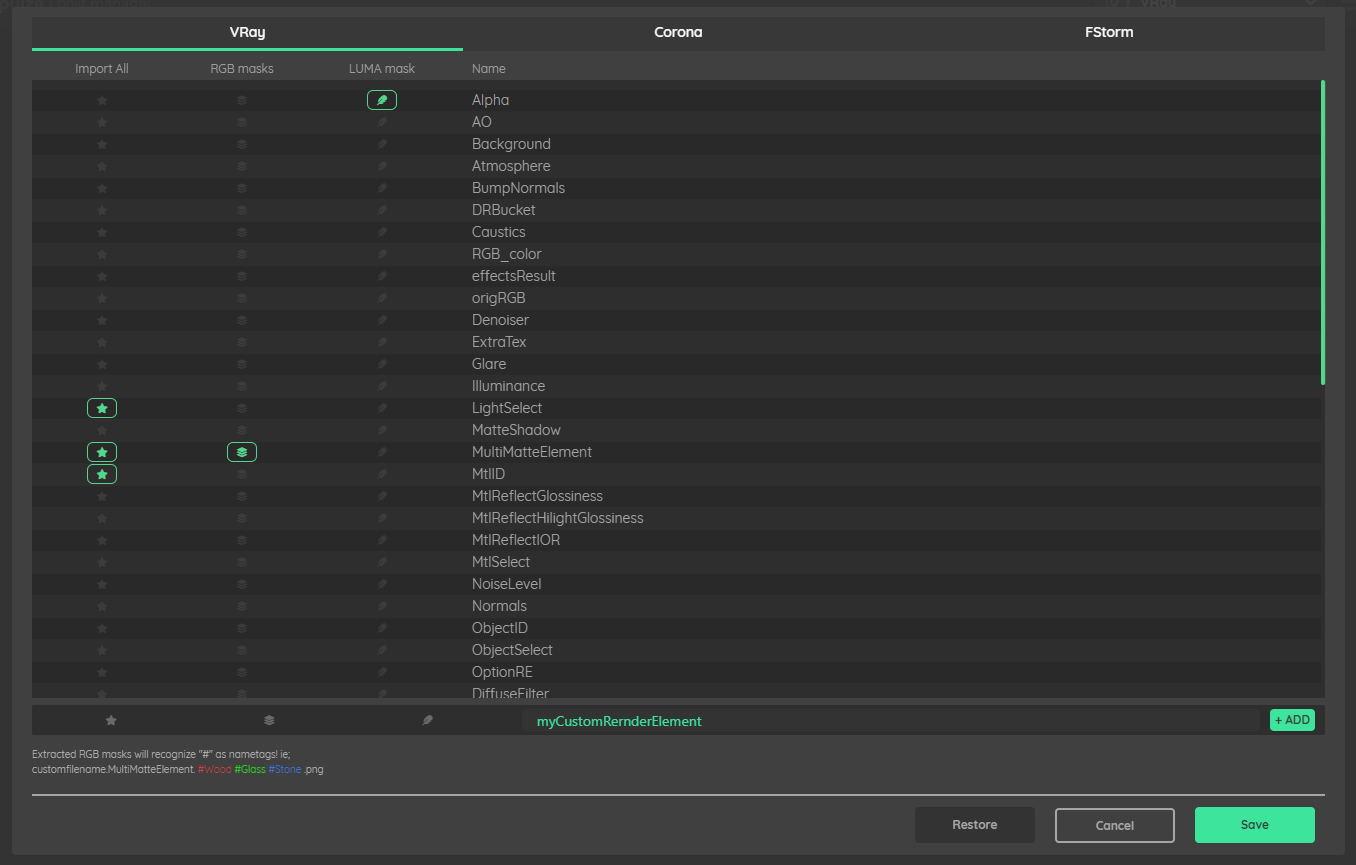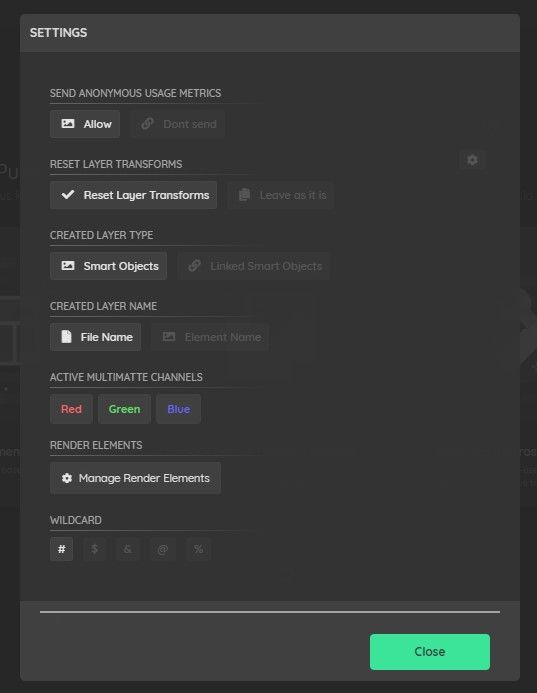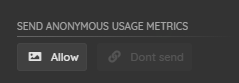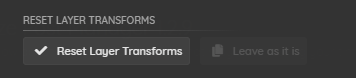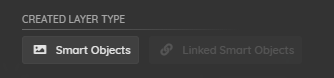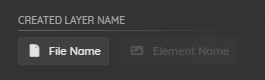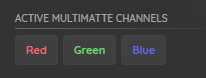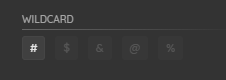First Steps
Pulze - Post Manager enables you to create Render Post Production Photoshop documents based on custom, and built-in templates, easily update your documents with your latest renders and more-and-more upcoming macro scripts, to make your work easier and streamlined.
Installation
Please close your running Photoshop. Run the downloaded exe and follow the installer’s instructions. After the installation is done start Photoshop and go to Window > Extensions > Pulze Post Manager to run the application. You can dock the lunch button, to your toolbars.
Getting Started
After starting up the Post Manager for the first time, you have to login with your Pulze account. If the login was successful the main user interface will load, where you can choose from the three main menu options.
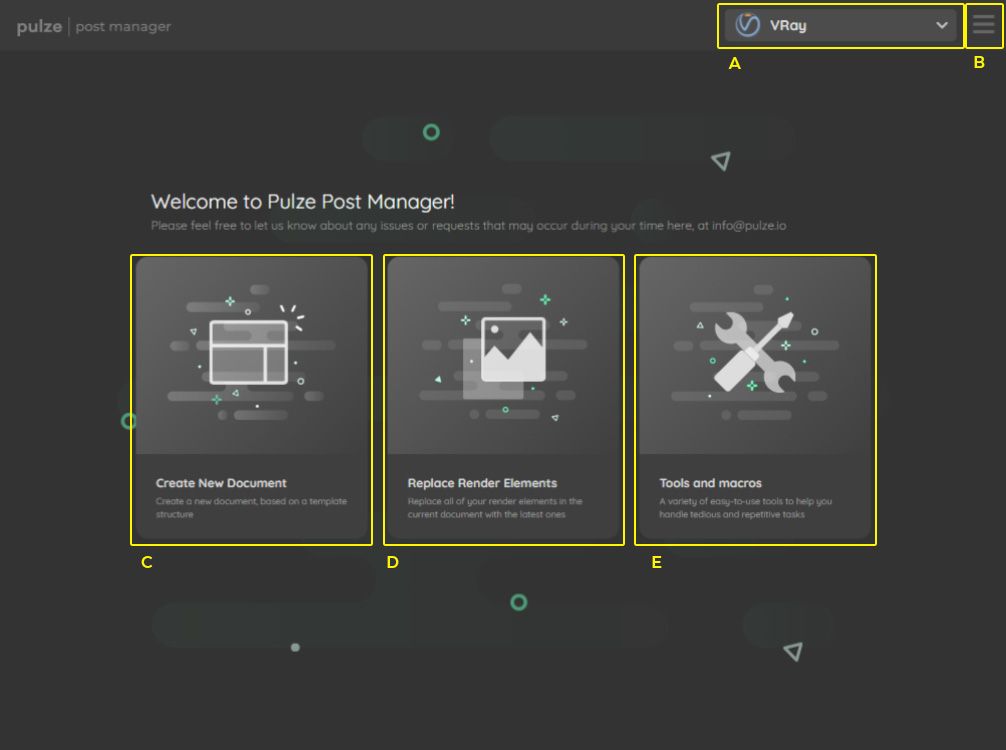
- A - Choose your Render Engine
- B - Menu
- C - Create new Document from File
- D - Replace Render Elements
- E - Tools and Macros
Compatibility
Compatible Hosts
Photoshop CC 2018+
Compatible Render Engines
- V-Ray
- Corona
- FStorm